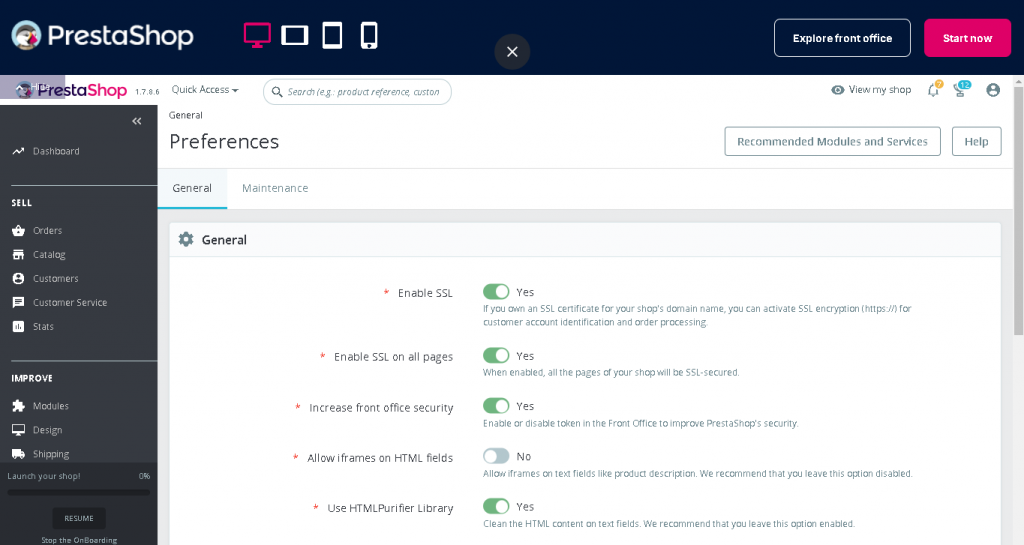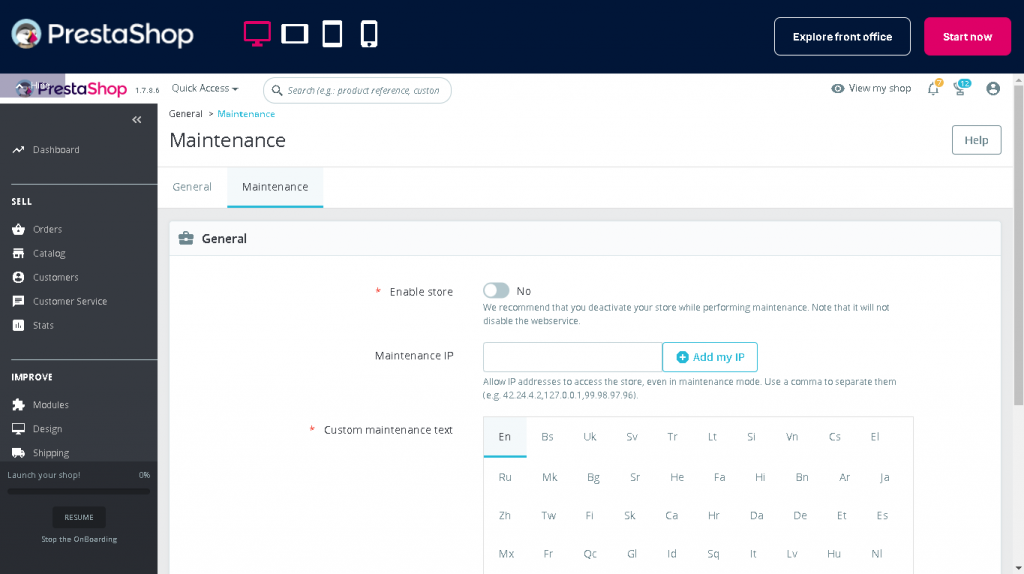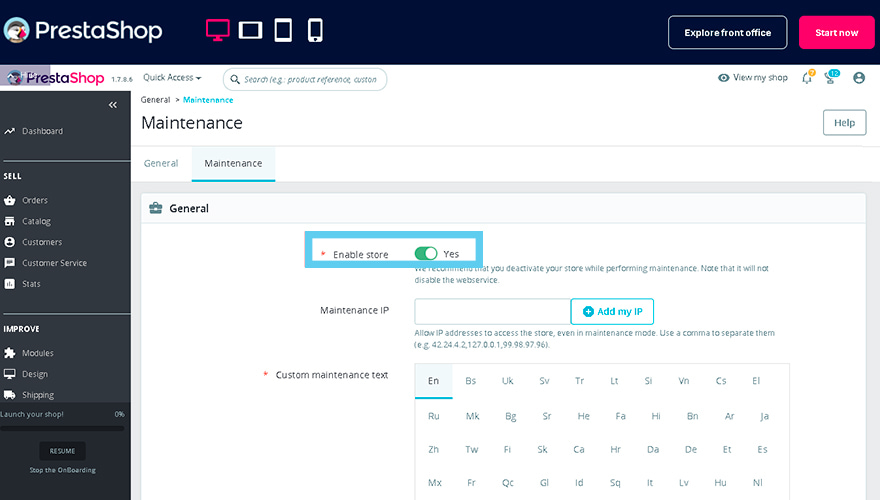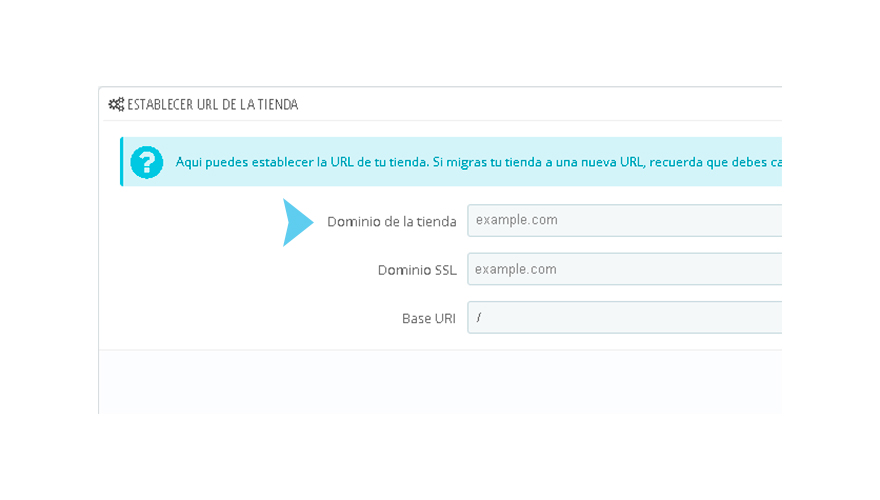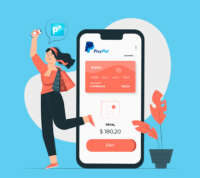Aunque migrar PrestaShop hacia un nuevo servidor que ofrezca mejores prestaciones sea una posibilidad, asegúrate de evaluar los riesgos que conlleva realizar esta tarea en tu tienda online.
Trasladar una tienda de PrestaShop a otro servidor no es realmente complicado, pero puede traernos varios dolores de cabeza, más aún si el proceso de migración lo hacemos nosotros mismos sin dominar en su totalidad todos los conocimientos necesarios.
En el artículo de hoy, te indicaremos el paso a paso sobre cómo mover tu eCommerce a otro proveedor de manera más detallada sin inconvenientes.
¡Comencemos!
Menú temático del contenido
¿Qué significa migrar PrestaShop?
Migar PrestaShop es el procedimiento de trasladar o mover todo el contenido almacenado de una tienda a otro sistema en un nuevo entorno.
Muchas veces migrar requerirá que el código fuente y los desarrollos específicos, como los ajustes, modelos, temas y parches sean adaptados al nuevo sistema.
El proceso de migración es totalmente distinto al de actualizar, ya que actualizar PrestaShop se trata de aplicar cambios en la versión actual del software como optimizaciones en el rendimiento, modernidad, nuevas funcionalidades o corrección de errores para mejorar el programa.
Paso a paso para migrar PrestaShop de un servidor a otro
Migrar PrestaShop de servidor es una tarea que requerirá tiempo y concentración para evitar errores y complicaciones. Por este motivo, apoyarse de una buena guía es lo más óptimo.
Veamos paso a paso cómo migrar PrestaShop de un servidor a otro exitosamente y sin errores:
Aspectos a tener en cuenta antes de la migración en PrestaShop
Antes de migrar PrestaShop, cerciórate de contar con los siguientes aspectos:
- Instala el cliente FTP de tu preferencia.
- Comprueba si puedes establecer conexión mediante FTP tanto al antiguo como al nuevo servidor.
- Tener cuenta administrativa en el back office de la tienda en ambos servidores.
- Disponer de acceso de administrador del servidor con permiso para gestionar las conexiones FTP y las bases de datos de la tienda.
¿Tienes todos los requisitos anteriormente mencionados? Ahora puedes pasar tu tienda PrestaShop a otro servidor:
Paso 1. Coloca tu tienda PrestaShop en modo mantenimiento
Empecemos a habilitar el modo mantenimiento de PrestaShop.
Dirígete al back office de la tienda, precisamente a “Shop Parameters”/”Configuración de la tienda” y haz clic en la opción “General”. De este modo, llegarás al apartado de “General Preferences”/”Preferencias generales”.
Después pulsa la pestaña “Maintenance”/”Mantenimiento”. En esta sección hay que deshabilitar la casilla “Enable Store”/”Activar tienda” para que nuestra tienda pase a un estado de indisponibilidad para los usuarios y, de esta forma, logremos evitar que realicen compras, sino podríamos enfrentar problemas de desincronización.
Este paso es de vital importancia al migrar a cualquier tipo de eCommerce, por lo que no debe omitirse bajo ningún concepto.
Paso 2. Realiza un respaldo del servidor de origen
Cuando planeemos migrar PrestaShop a un nuevo servidor es esencial no dejar ningún archivo durante el traslado, además, debes asegurarte que la copia de la base de datos se hizo correctamente.
La mejor manera de llevar a cabo la migración es comprimir en un archivo .zip todo el contenido de la tienda en el servidor de origen y después descomprimirlos en el servidor de destino, en lugar de descomprimirlos en el almacenamiento del ordenador y posteriormente subir los archivos por FTP.
También existen módulos PrestaShop útiles para llevar a cabo los backups o la migración automáticamente por ti.
Por otro lado, realizar la copia de la base de datos es realmente sencillo con ayuda de la herramienta phpMyAdmin o alguna otra herramienta similar. Estas herramientas pueden hacer un respaldo impecable y sin errores de la base de datos.
Paso 3. Subir los archivos de PrestaShop al nuevo servidor
Ahora, es momento de subir el backup completo. Así podrás descomprimir el contenido del .zip directamente en el nuevo hosting sin pasar por alto ningún archivo.
De momento, no es necesario subir la base de datos, porque requeriremos de una determinada herramienta.
Además, la base de datos no puede incluirse dentro del backup que subimos recientemente al nuevo servidor, ya que corremos el riesgo de que un tercero lo pueda descargar y acabe robando contenido importante. Esto no es común, pero podría ocurrir.
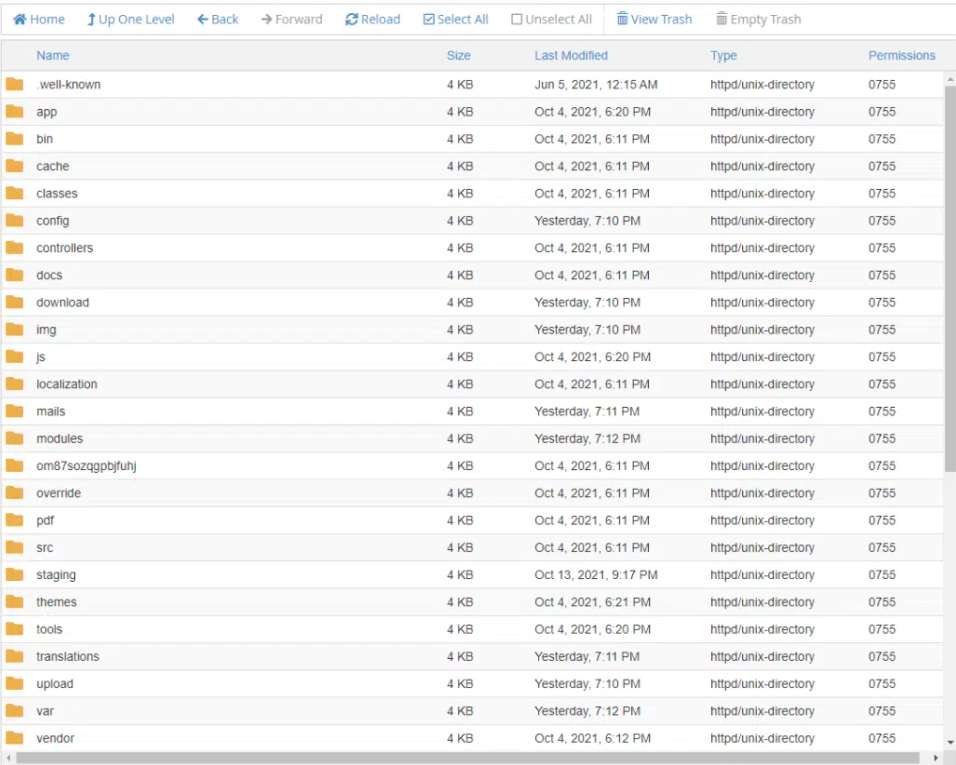
Si aún no encuentras el mejor hosting PrestaShop para tu tienda, visita nuestro artículo y descubre cuáles son los mejores proveedores de alojamiento web en la actualidad.
Paso 4. Crea e importa la base de datos
Es hora de crear la nueva base de datos en el servidor de destino antes de subir el archivo SQL que obtuvimos del servidor antiguo.
Dependiendo de la plataforma o panel de control que utilicemos, el proceso variará considerablemente. Lo apropiado sería almacenar los datos de conexión generados al crear la base de datos MYSQL/MariaDB .
Para importar la base de datos, podemos usar la herramienta phpMyAdmin que actualmente está incluida en el 99% de los paneles de alojamiento web.
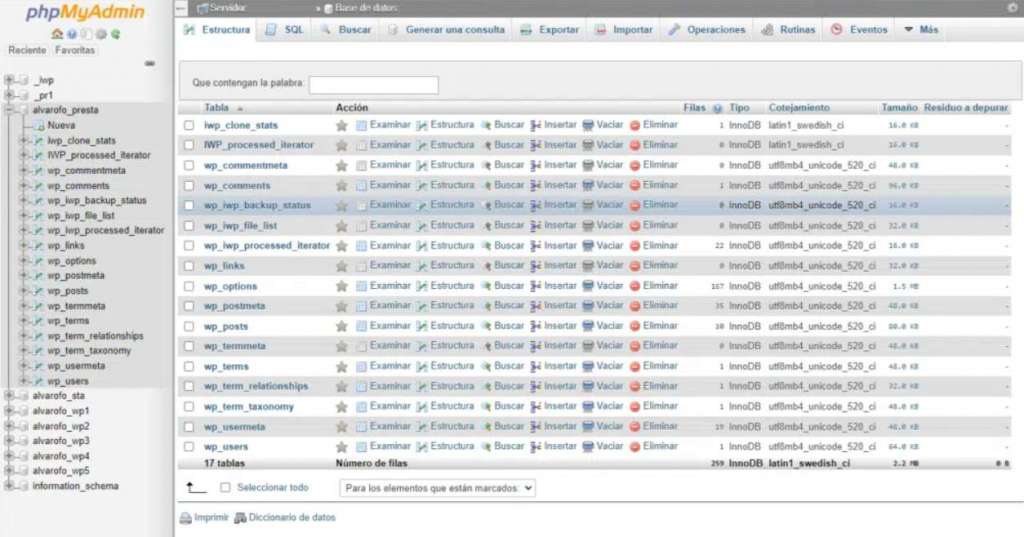
Un aspecto realmente importante que debemos tener en cuenta al importar la base de datos es la codificación, porque si no utilizamos la misma con la que fue exportada, tendremos problemas con la lectura de la base y aparecerán caracteres extraños en el nuevo servidor.
Paso 5. Modifica Parameters.php
Para las tiendas en PrestaShop, existen variedad de archivos importantes y uno de ellos es el parameters.php. Este archivo está encargado de guardar una gran parte de la configuración de nuestro CMS.
Es posible acceder a este archivo mediante FileManager, FTP y otras muchas formas. El archivo Parameters.php está ubicado en la carpeta contenedora de nuestra tienda online, generalmente en la carpeta “Apps” » “Config”.
Una vez hayamos importado la base de datos con phpMyAdmin, debemos modificar el archivo parameters.php para introducir los datos de conexión a la base de datos que generamos cuando creamos nuestra nueva base de datos.
Por este motivo, es recomendable guardar los datos del servidor anterior, pese a que no los necesitamos para subir el SQL con la herramienta phpMyAdmin.

Paso 6. Elimina la cache de PrestaShop
Este paso es necesario solo si no trasladamos el caché del servidor de origen. Sin embargo, si usamos el caché de PrestaShop en disco y no excluimos las carpetas de caché al realizar el proceso de migración, tendremos que limpiarlo.
Procura vaciar la caché de la tienda antes de deshabilitar el mantenimiento. De lo contrario, sufrirás inconsistencias al cambiar de servidor. Para vaciar el cache en PrestaShop, dirígete al panel de tu tienda online y clica la opción “Advanced Parameters”/”Parámetros avanzados” y posteriormente en “Performance”/ “Desempeño”.
En este apartado, en la parte superior, encontrarás a la derecha un botón azul llamado “Clear cache”/”Limpiar caché”, simplemente púlsalo y borrarás la caché de tu tienda en PrestaShop.
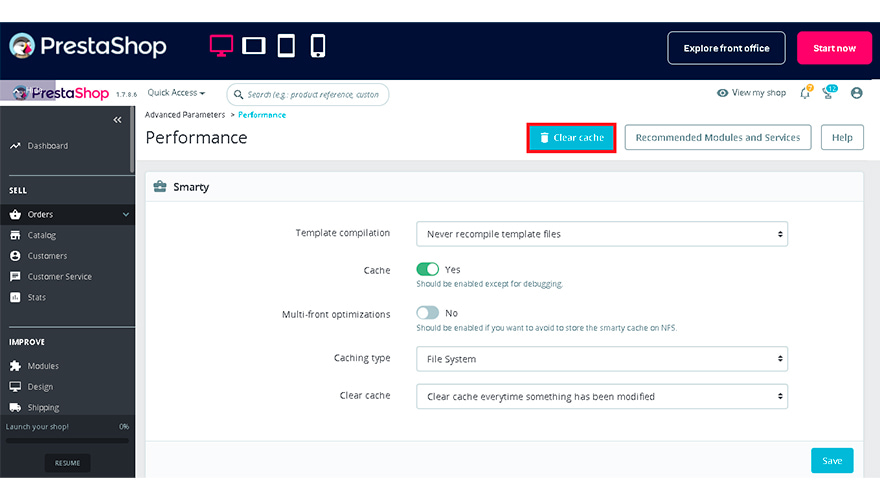
Mediante FTP también puedes vaciar la caché. No obstante, borrar el caché de este modo no es del todo recomendable, debido a que el cache de plantillas de PrestaShop es fundamental para que el servidor funcione adecuadamente y tu eCommerce tenga un desempeño óptimo.
Paso 7. Prueba la tienda
Es momento de que pruebes manualmente si todo funciona correctamente en el nuevo servidor. Puedes comenzar comprobando el proceso de checkout de la tienda, con la visualización de los listados y posteriormente, el funcionamiento general de tu eCommerce.
Paso 8. Deshabilitar el modo mantenimiento
Ahora que sabemos que todo funciona correctamente y no hay ningún inconveniente, desactiva el modo mantenimiento.
El procedimiento es el mismo que realizamos para habilitarlo, simplemente ve al panel de la tienda de PrestaShop, haz clic en “Shop Parameters”/”Configuración de la tienda” y posteriormente pulsa en “General”.
Esto te llevará a la sección “General Preferences”/”Preferencias generales”. Presiona en la pestaña “Maintenance”/”Mantenimiento” y deshabilita la opción de “Enable Store”/”Activar tienda”.
Hecho lo anterior, ya habremos migrado PrestaShop exitosamente al nuevo servidor.
Puedes comprobarlo ingresando a tu dominio y verificando que tu sitio web funciona.
>> También te interesa leer:
- ¿Cómo quitar en PrestaShop el ID en las URLs de tu tienda?
- ¿Qué es robots txt en PrestaShop y cómo crearlo personalizado?
- ¿Cómo gestionar las traducciones en PrestaShop?
¿Cómo migrar PrestaShop de local a servidor?
Muchas veces instalar PrestaShop en local resulta bastante útil, ya sea para probar cambios drásticos o prepararse para dar el salto hacia la última versión PrestaShop sin necesidad de modificar ningún aspecto de nuestra tienda.
Aunque un traslado local de PrestaShop pueda sonar complicado, en realidad no tiene mucho misterio si sigues los siguientes pasos:
Migrar PrestaShop 1.7 de local a servidor
Si planeas mover de local a un servidor asumimos que ya has contratado un servicio de hosting y tienes un dominio con las DNS vinculadas al proveedor.
En este caso, cuentas con lo necesario para migrar PrestaShop 1.7 de local a servidor.
1.Ya que estamos trabajando en local, iniciemos comprimiendo directamente el directorio del eCommerce a un archivo .zip para posteriormente subirlo al servidor y descomprimirlo.
2.Una vez completado el paso anterior crea una copia de la base de datos, puedes hacerlo fácilmente con ayuda de la herramienta phpMyAdmin, en ella tendremos que acceder desde “localhost/phpmyadmin/”, eligiendo la base de datos de la tienda y pulsando en “Exportar”.
3.Luego debemos seleccionar en “Método de Exportación” la casilla “Rápido”. Después, en la sección “Formato” elegimos “SQL” y presionamos “Continuar”. También podrías crear la copia de la base de datos desde el panel de PrestaShop, ambas opciones son válidas.
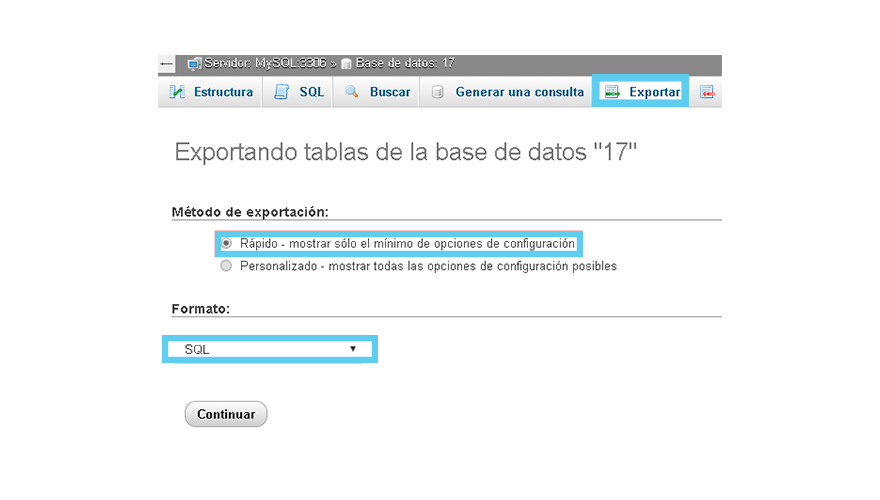
4.Ahora hay que crear la base de datos en el servidor del hosting, aquí importamos la copia de seguridad de la base de datos que previamente almacenamos en local. De acuerdo al panel del hosting el proceso puede variar, pero generalmente es de esta manera:
- Genera una base de datos o usa la base de datos predeterminada.
- Crea una contraseña y un usuario. Luego, vincularlo a la base de datos anteriormente creada otorgándole los permisos correspondientes.
- Ingresa a phpMyAdmin e importa la copia de seguridad de la base de datos que creaste.
- Presiona el botón de “Seleccionar archivo” para subir el fichero .zip que comprimimos en el primer paso.
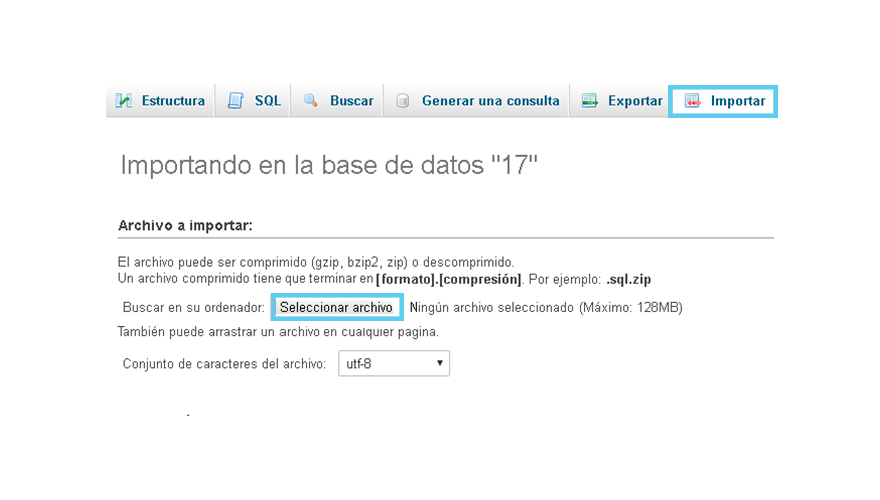
5.Cuando hayamos importado exitosamente la base de datos y subido todos los ficheros de nuestro eCommerce, tendremos que modificar los datos de conexiones de la base de datos por los datos del hosting. Esto podemos hacerlo editando el archivo “parameters.php” ubicado en las carpetas /app/config.
6.Ahora toca modificar los siguientes datos en la tabla “ps_shop_url” de la base de datos de tu tienda:
- Domain: corresponde al dominio de la tienda.
- Domain_ssl: misma dirección de domain.
- Physical_url: es necesario colocar un “/” para indicarle que deseamos acceder directamente a través de example.com en lugar de example.com/carpeta/.
No será necesario modificar los datos en la tabla “ps_configuration” porque al guardar los cambios hechos desde el panel de administración en el apartado “Parámetros de la tienda”> “Trafico & SEO” > “Establecer URL de la tienda” los valores de “PS_Shop_Domain_SSL” y “PS_SHOP_DOMAIN” serán restablecidos automáticamente.
7.El siguiente paso es establecer la URL de la tienda, los campos debemos rellenarlos de la siguiente manera:
- Dominio de la tienda: al igual que en el punto anterior, este campo corresponde al dominio de tu eCommerce.
- Dominio SSL: aquí va el mismo dominio que usaste en el campo anterior.
- Base URL: aquí debes indicar el directorio raíz en el cual pretendes acceder a la tienda.
8.Por último, dirígete a la sección “Parámetros Avanzados” > “Rendimiento” y clica en “Limpiar/Borrar Caché” para culminar el proceso de migración local de tu tienda en PrestaShop.
En caso de presentar problemas al momento de ingresar a la tienda a causa de las URLs amigables, renombra el archivo .htacess ubicado en la raíz de tu tienda. Después, ve al apartado “Parámetros de la tienda” > “Trafico & SEO” > “SEO & URLs”, luego deslízate hasta la sección “Configuración de URLs” y vuelve a guardar los cambios.
Migrar prestashop 1.6 de local a servidor
Si decidiste migrar PrestaShop 1.6 de local a servidor debes considerar los siguientes factores:
- No es necesario descargar los ficheros por FTP, ya que tienes los datos de origen en el almacenamiento local. Simplemente debes ubicar la carpeta “www” del servidor local para acceder a los archivos.
- Si tienes tu tienda en PrestaShop 1.6 local, no tendrás que activar el modo mantenimiento. Esto se debe a que tu sitio web todavía no es visible en internet.
- Los parámetros de la base de datos están localizados en una ruta distinta en PrestaShop 1.6, por lo tanto, debes acceder a “config/settings.inc.php” para editarlo.
El resto de procedimientos y requisitos son iguales para migrar PrestaShop 1.6 de local a servidor como en la versión 1.7. Por lo que puedes guiarte sin problemas con las indicaciones mencionadas para migrar PrestaShop 1.7 de local a servidor.
Conclusión
Es un hecho que llevar a cabo un proceso de migración en PrestaShop es un tema delicado y que debe planificarse correctamente antes de efectuar cualquier cambio.
Para evitar problemas al migrar PrestaShop es recomendable seguir los consejos, recomendaciones y pasos que hemos indicado en este artículo.
De este modo, podrás completar la migración de tu tienda online sin obstáculos de la manera más sencilla.
¿Has realizado la migración con éxito?
Déjanos en comentarios como ha sido el proceso.